Postman is an platform and tool for APIs. It helps in building, documenting, testing, and sharing APIs. Postman is available for ubuntu to download, you can download it from postman's official website. Snap is the easiest way but developer have many issue using postman installed via snap. So in this tutorial we will install it via postman tar.gz file.
Postman is installed from a tar.gz file that is downloaded from the official postman website and this tar.gz file is then placed in the /user/local/bin directory. Finally, a desktop.postman icon is created to access the postman app from the dash.
Let's start step by step
How do I download Postman in Linux?
To download postman visit postman downloads page and click on Linux- 64-bit button to download the .tar.gz file.
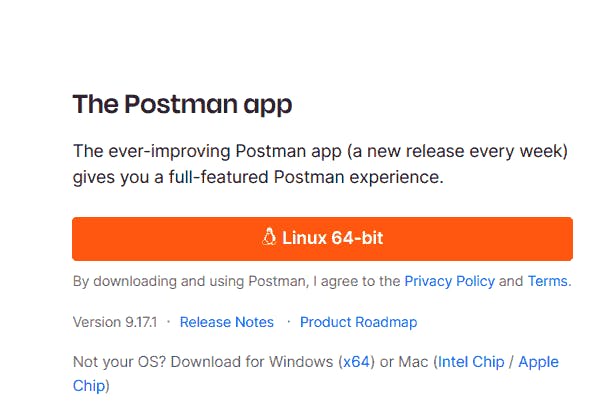
The downloaded postman version may differ, mine says
postman-9.16.0-linux-x64.tar.gz
Extract and Setup Postman tar file
Now you have to first extract the downloaded tar.gz file. Open you terminal at the downloaded location and run
tar -xvzf postman-9.16.0-linux-x64.tar.gz
Now move the extracted folder (in my case its named Postman) to /usr/local/bin/ using the command
sudo mv Postman /usr/local/bin/
If you already have a directory with the same name as the extracted folder at /usr/local/bin then you will get the below error while moving.
mv: inter-device move failed: 'Postman' to '/usr/local/bin/Postman'; unable to remove target: Directory not empty
To fix it either remove the directory or change its name and move the directory again.
Just to verify the path, here is how my directory structure looks like
ls /usr/local/bin/Postman
app Postman
You should be able to access Postman by opening a new terminal and typing postman. But I would suggest you set up a desktop icon to easily access postman.
Creating Postman Desktop Icon in Ubuntu
Create a postman.desktop file in ~/.local/share/applications/ using command
nano ~/.local/share/applications/postman.desktop
This will open up a nano text editor. Now add the following lines inside the postman.desktop file
[Desktop Entry]
Version=1.0
Name=Postman
Comment=Postman Desktop
Exec=/usr/local/bin/Postman/Postman
Path=/usr/local/bin/Postman
Icon=/usr/local/bin/Postman/app/resources/app/assets/icon.png
Terminal=false
Type=Application
Categories=Development;
Note: Make sure you double-check the path of the Exec, Path, and Icon variable.
After this, update the desktop icon database for postman.desktop file
sudo update-desktop-database
Now verify the content of your postman.desktop file
desktop-file-validate postman.desktop
If you don’t get any errors, then the contents of your postman.desktop file are good to go and you should be able to see the Postman icon in your dash.
Press windows button and search for postman
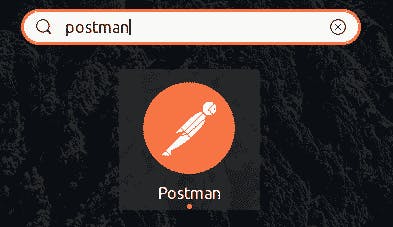
Note: In the rare case that you are still unable to see the icon, please log out and log back into your system.
That's it. I hope it should help you install postman in your ubuntu or Debian-based system.


